使い方
ファイル/フォルダーを暗号化する
使い方はシンプルです。「アタッシェケース」ショートカットアイコンか、あるいは起動したウィンドウの上に、 暗号化したいファイルをドラッグ&ドロップするだけです。
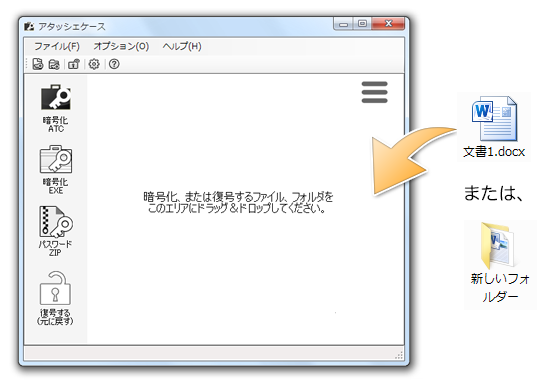
あるいは、すでに出力ファイルの種類があらかじめ決まっているのならば、 先に出力形式を選んでおくこともできます。
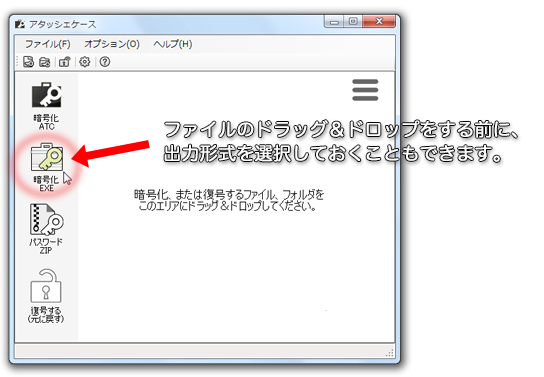
ファイルをドラッグ&ドロップした後、パスワードを入力します。推測されにくい長めのパスワード入力をオススメします。
注意
旧バージョン(〜ver.2)では、パスワードの入力文字数には制限があり、大文字小文字を区別し、 半角で32文字(全角だと16文字)以内でした。ver.3以降ではその制限はありません。
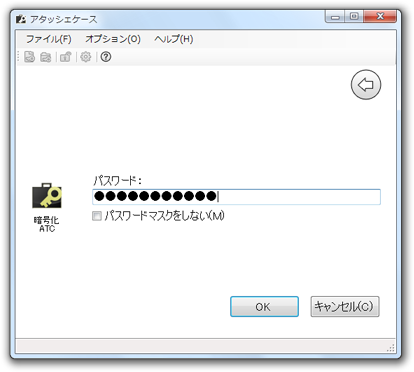
また、この画面においても、アタッシェケースアイコンをクリックすることで、出力形式を選ぶことができます。
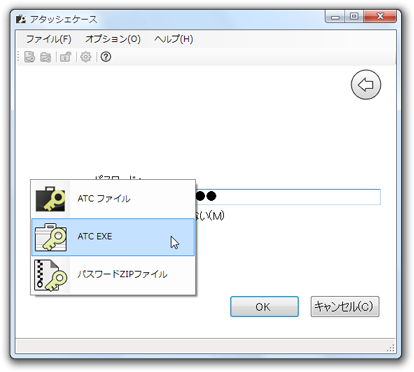
一度、パスワード入力を行ったあと、OKボタンを押すと、 確認のため、再度同じパスワード入力を促されます。 これは誤ったパスワードで暗号化してしまい、元に戻せなくなるのを防ぐためです。
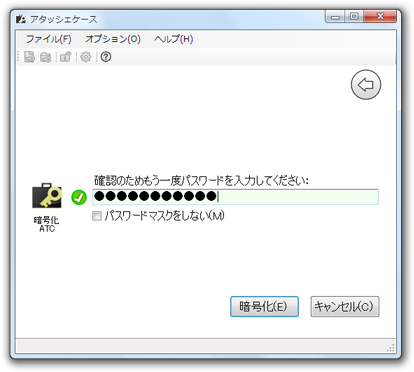
次に、「暗号化」ボタンを押せば処理が開始され、 「完了」というメッセージが出たら、暗号化ファイルが作成されています。

ファイルを復号する(元に戻す)
これも暗号化と同じく、アタッシェケースのアイコン、または開いたウィンドウ上に、 暗号化ファイルをドラッグ&ドロップします。
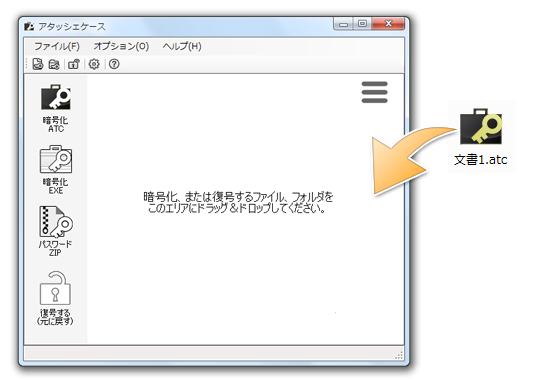
アタッシェケースファイルは、たとえ拡張子が異なっていたとしても、 ファイルデータを直接見て、暗号化ファイルか自動判別します。 ですので、自己実行形式ファイルをドラッグ&ドロップしても問題なく復号できます。
暗号化ファイルだと確認できれば、以下のように、復号するためのパスワードが求められます。
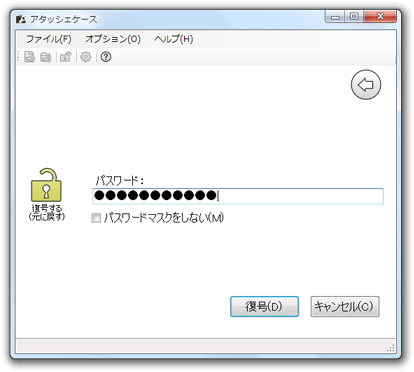
「完了」の文字が出たら、暗号化されていた元のファイルが同じ場所にできているはずです。

自己実行形式出力
以下にある「暗号化前」と、「ファイル/フォルダーをドラッグ&ドロップした後」の画面で、 以下のアイコンを選択すると、
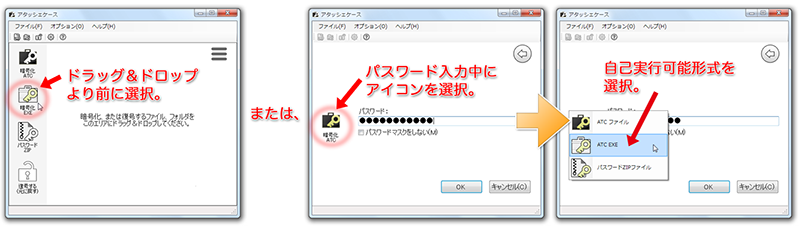
![]()
実行ファイル(*.exe)で出力されます。
自己実行形式出力の注意点
公開鍵暗号
公開鍵暗号とは、2つのキーファイルを使って、暗号化・復号を行う暗号化方式のことです。
通常、共通鍵暗号方式にあるように、同じパスワードで暗号化と復号を行います。

公開鍵暗号は、暗号化を行うパスワード(ファイル)と、復号パスワード(ファイル)の2つに役割を割って 一組の「鍵束」にしたものを言います。

つまり、暗号化しかできない公開鍵を送信したとしても、「暗号化しかできない」ので、 たとえ盗聴されていたとしても安全です。秘密鍵(復号用)が手元にあるかぎり、 暗号化されたファイルを元に戻すことはできません。
まず手元で、一対の公開鍵と秘密鍵を生成します。

そして、データのやりとりを行いたい相手に対して「公開鍵」を送信して渡します。

このとき、秘密鍵は自身のローカルから出ていないので安全です。

公開鍵と秘密鍵を生成する
では実際に、アタッシェケースで公開鍵暗号で暗号化、復号をしてみましょう。 まずは、一対になる公開鍵と秘密鍵を生成します。
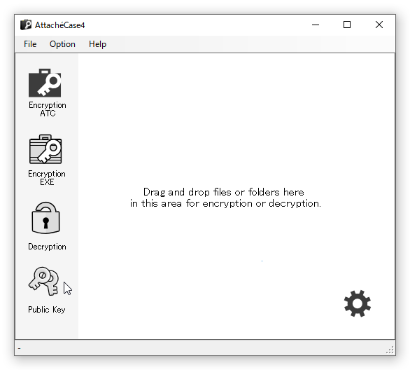
メインウィンドウから「公開鍵暗号」を選択します。
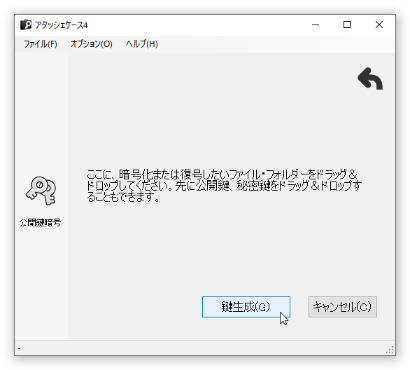
「鍵生成」ボタンを押してファイル名を決定し、公開鍵と秘密鍵を生成します。
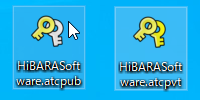
これにより「公開鍵(.atcpub)」と「秘密鍵(.atcpvt)」の2つのファイルが生成されます。
公開鍵によってファイルを暗号化する
先に作った「公開鍵(.atcpub)」ファイルをアタッシェケースに読み込みます。 この際、GUIDやハッシュなどが表示されますが、あらかじめこれらの値は公開鍵を渡した相手へ 公開鍵を渡した別の手段で伝えておくと、改ざんの可能性が減り、より安全にやりとりが可能になります。
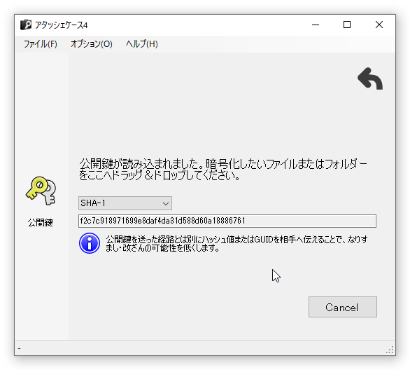
この画面になった状態で、暗号化したいファイルをドラッグ&ドロップすれば暗号化は完了します。
秘密鍵によって暗号化ファイルを復号する
公開鍵によって暗号化されたファイルは、「秘密鍵(.atcpvt)」を読み込むことによって復号することができます。
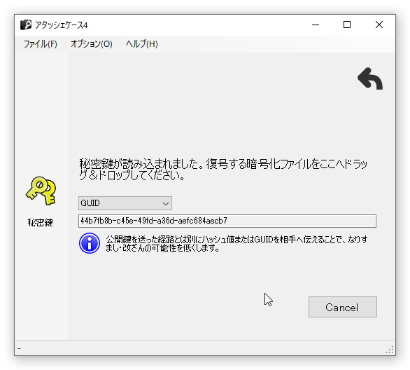
この画面になった状態で、暗号化ファイルをドラッグ&ドロップすれば復号されます。