動作設定
一般
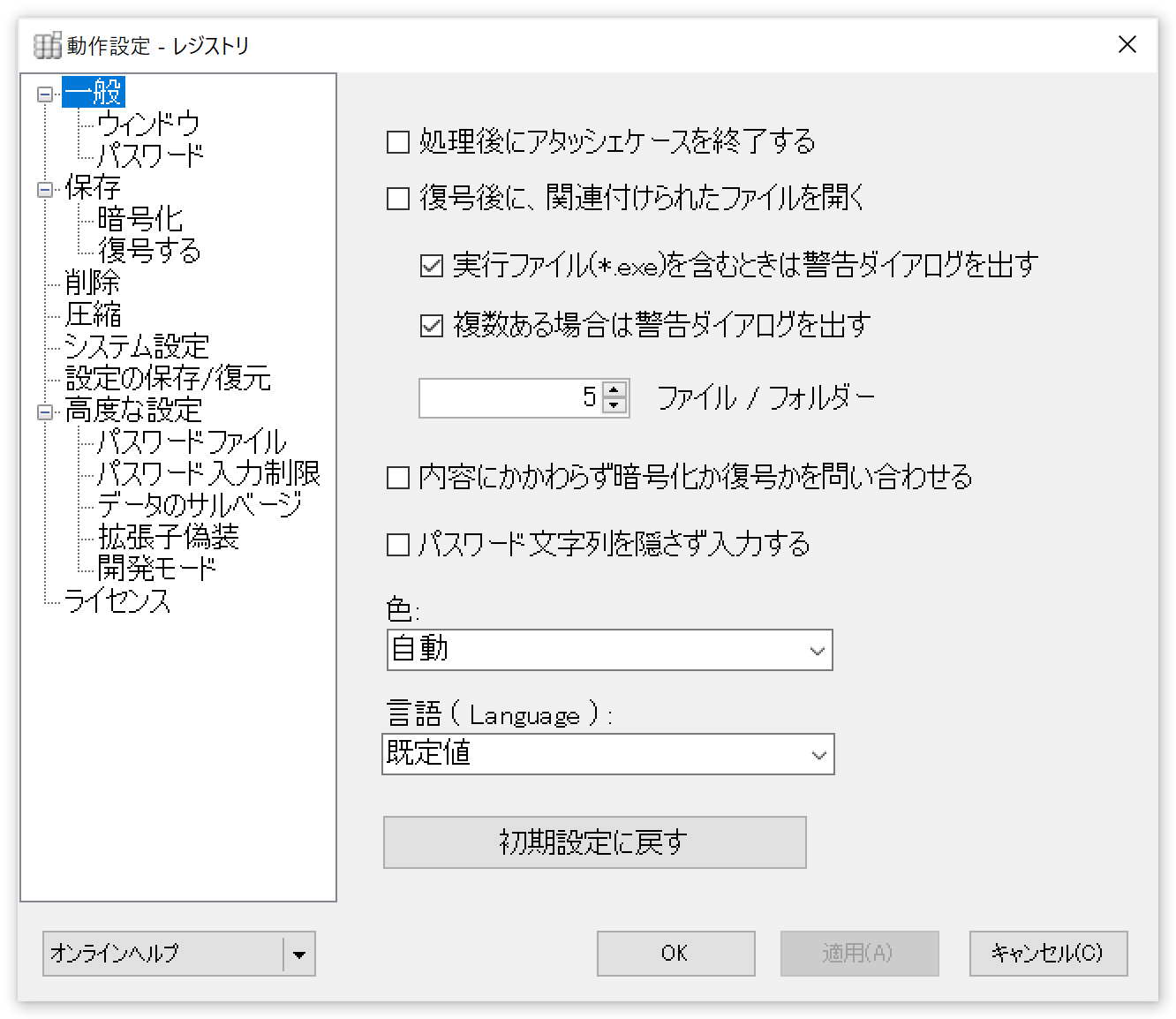
処理後にアタッシェケースを終了する
チェックを入れると、暗号化または復号処理の終了後に、エラーがないかぎり、アプリケーションは自動で終了します。
復号後に、関連付けられたファイルを開く
チェックを入れると復号されたファイルを関連付けされたアプリケーションで開きます。 暗号化したファイルが多いと、すべて起動することになるので注意が必要です。
実行ファイル(*.exe)を含むときは警告ダイアログを出す
暗号化する際に、そのファイルの中に実行ファイルを含むときは警告ダイアログを出します。 上記の項目が設定されている場合、EXEファイルは直接実行されるため、ここのチェックを入れておくことをお勧めします。
複数ある場合は警告ダイアログを出す
これも同様に上記の「復号後に、関連付けられたファイルを開く」チェックが入っており、 かつ大量に複数のファイルが含まれている場合、すべてが関連付けられたアプリケーションが起動してしまうため、 開くファイル数の上限を決めておくことで、事前に警告ダイアログを出します。
内容にかかわらず暗号化か復号かを問い合わせる
通常アタッシェケースは、自動でファイルの種類を判別して処理を行いますが、常に暗号化、または復号したいという場合は、 ここにチェックを入れておくことで処理前に選ぶことができます。
パスワード文字列を隠さず入力する
パスワード入力画面で、パスワードをマスクする(隠す)ことなく、入力できます。 これにより誤った文字入力を事前に防ぐことができます。
色
アタッシェケースの外観の色を選ぶことができます。「自動」を選択すると Windows10 のテーマによって変化します。
言語
アタッシェケースでは、日本語の他に、英語表記も可能です。 OSが日本語環境でも、英語表記のアタッシェケースが使いたいという方は、ここで英語版に設定することができます。
ウィンドウ
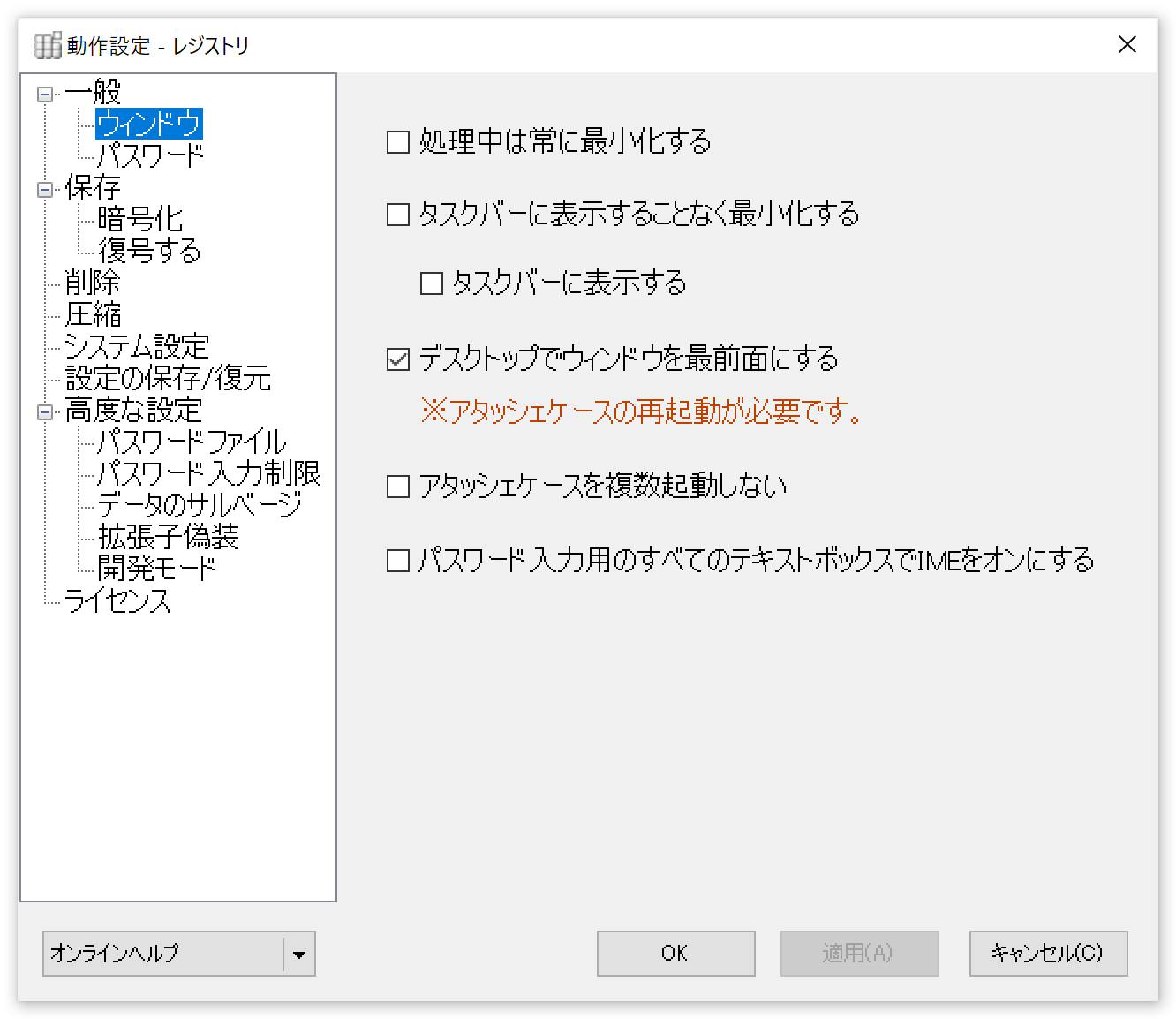
処理中は常に最小化する
暗号化/復号の処理中は、アタッシェケースは最小化して動作します。
タスクバーに表示することなく最小化する
処理中はタスクバーにアタッシェケースアイコンを表示せず、最小化されて動作します。
タスクバーに表示する
アタッシェケース起動時は常にタスクバーにアイコンを表示します。
デスクトップでウィンドウを最前面にする
デスクトップ上で、すべての別ウィンドウ(別アプリケーション)よりも最前面で表示します。 それにより、ファイルのドラッグ&ドロップがやりやすくなったりします。
アタッシェケースを複数起動しない
常に一つのウィンドウで運用します。 この設定がONのときに二重起動した場合は、 先に起動しているアタッシェケースが優先されます(新しいウィンドウは表示されません)。
パスワード入力用すべてのテキストボックスでIMEをONにする
チェックすると、パスワード入力用のテキストボックスにフォーカスがあたったとき、自動的にIMEがONになります。
パスワード
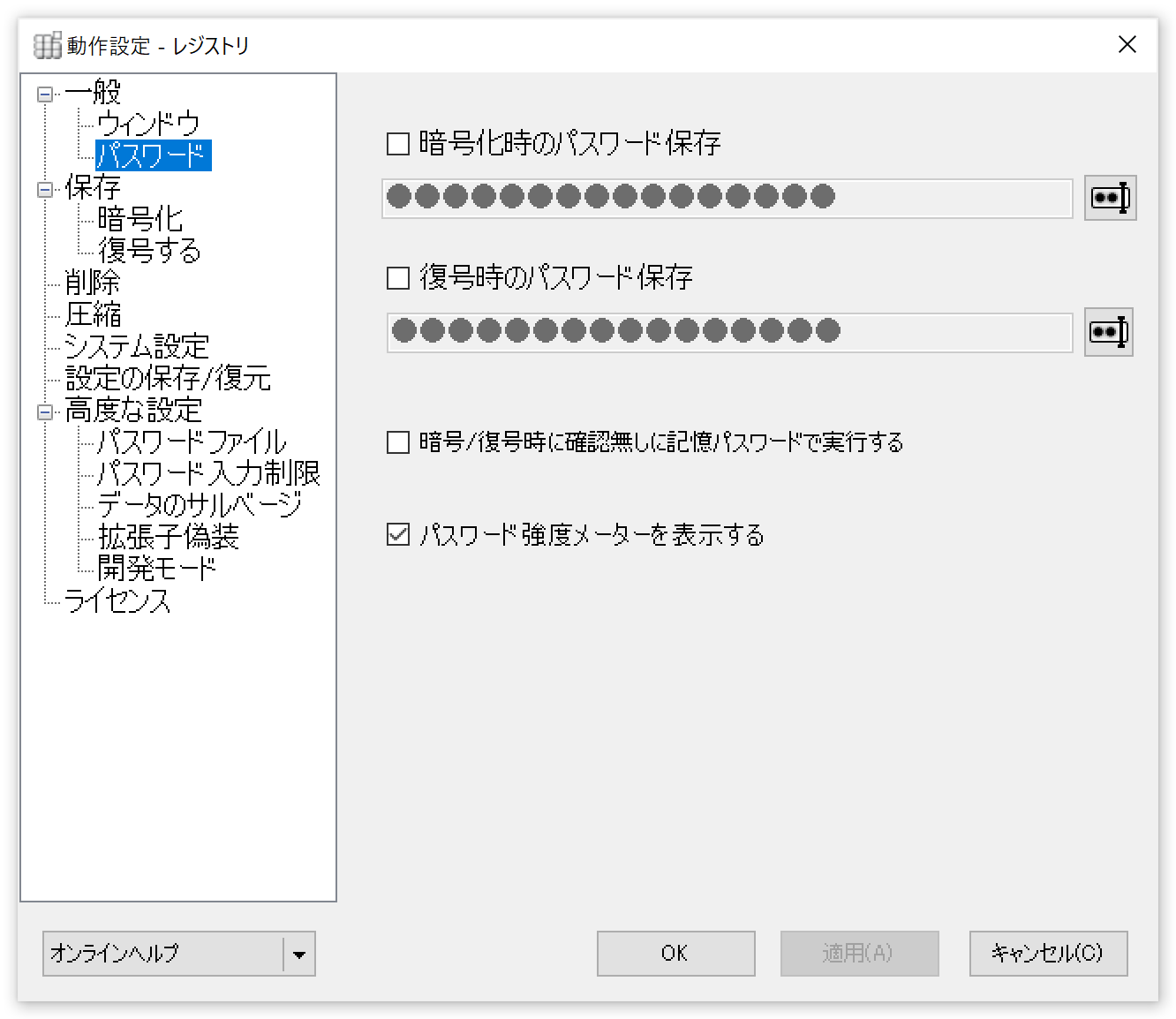
暗号化時のパスワード保存
チェックを入れ、パスワードを指定しておくと、暗号化時のパスワードとして自動で使われます。
復号時のパスワード保存
上記と同様に、パスワードを指定しておくと、復号時のパスワードとして自動で使われます。
暗号化と復号とで同じパスワードを使う場合は、両方に同様の設定してください。 なぜ、暗号化時と復号時に分けてあるかは、自分以外との人と暗号化ファイルのやりとりで、 互いに暗号化する際のパスワードと、復号時のパスワードを分けて運用するケースがあるためです。
この設定はパスワードをPC内に記録されているため、あまりお勧めできる設定ではありません。 一応、記憶パスワードにも暗号化はしておりますが、キーがアプリケーション内部にある以上、流出すれば解読も容易です。 その点を留意しつつ、運用をお願いいたします。
暗号/復号時に確認無しに記憶パスワードで実行する
チェックを入れると、記憶パスワードを確認することなく即座に暗号/復号処理へ移行します。
パスワード強度メーターを表示する
チェックを入れると、入力されたパスワードの強度をリアルタイムに表示します。 強度メーターのアルゴリズムは Dropbox社 のものを利用しています。
保存
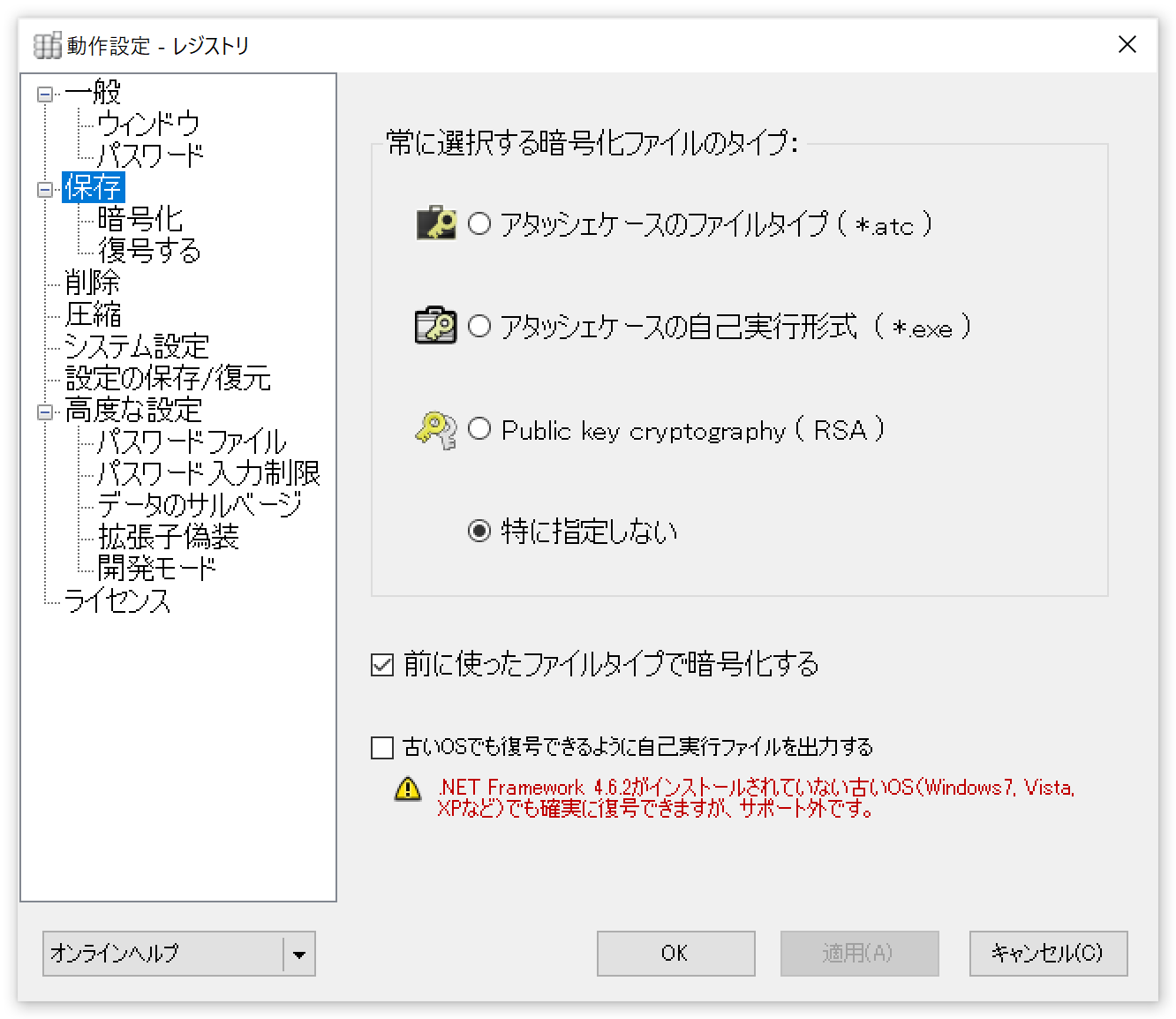
常に選択する暗号化ファイルのタイプ
常に出力する暗号化ファイル形式を選択します。パスワード省略するなど自動処理設定をしていない場合は、 メインウィンドウでファイルタイプを選択し直すことも可能です。
前に使ったファイルタイプで暗号化する
前につくった暗号化ファイルの種類を記憶し、次の処理でも同様のファイルタイプで暗号化します。
古いOSでも復号できるように自己実行ファイルを出力する
.NET Framework 4.6.2 が適用されていない古いOS(Windows7, Vista, XPなど)でも
復号できるようになります。
具体的には、チェックボックスをONにすると、
.NET Framework 4.0 で実行できる自己実行ファイルを出力するようになります。
ただし、.NET Framework 4.0 は、すでに Microsoftでサポート外となっておりますので、
これを有効にして出力した自己実行ファイルは、サポート外となりますのでご注意ください。
暗号化
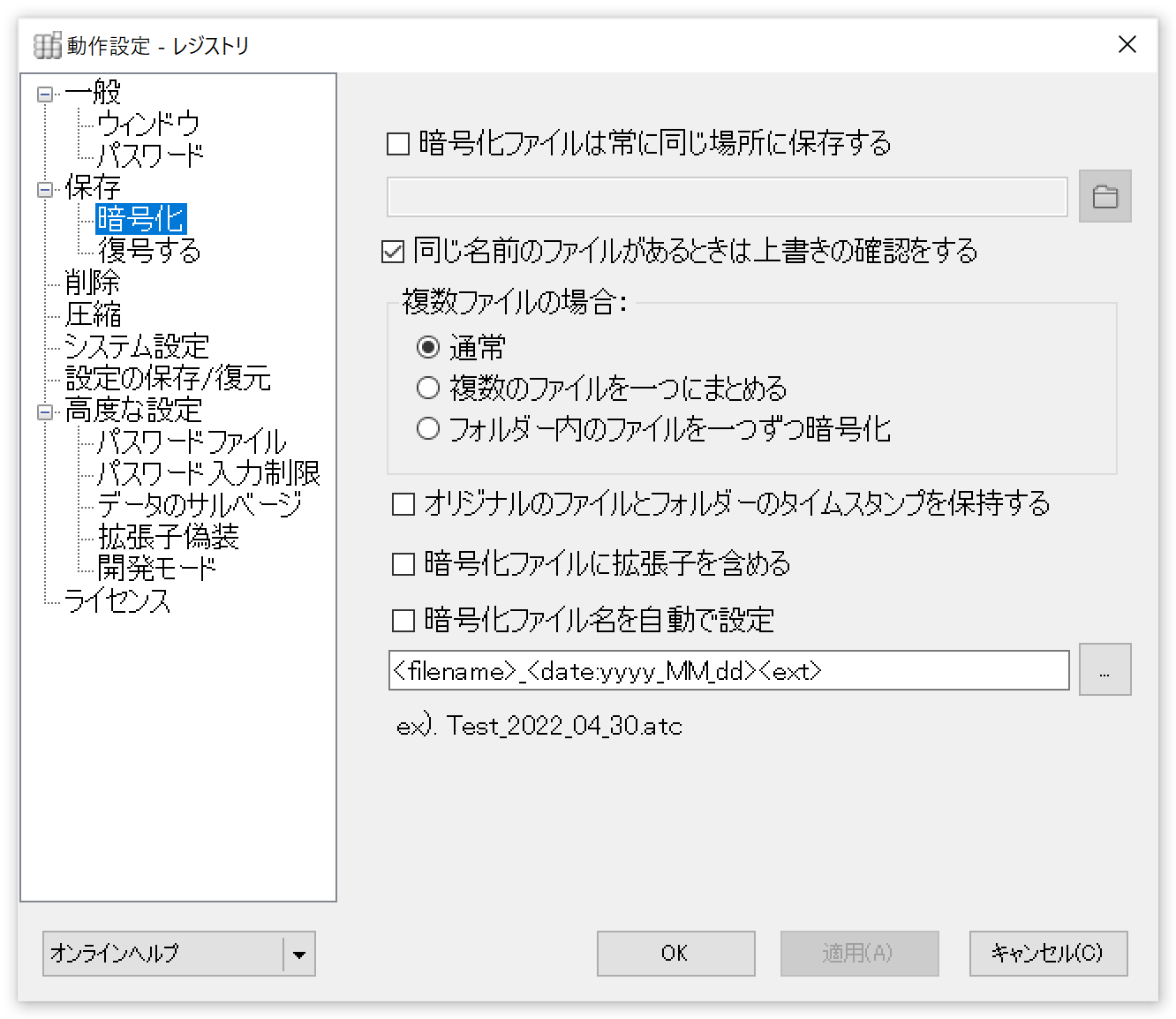
暗号化ファイルは常に同じ場所に保存する
指定したフォルダーに、暗号化ファイルが常に保存されるようになります。
同じ名前のファイルがあるときは上書きの確認をする
チェックが入っていれば、同名ファイルは上書きの確認ダイアログが表示されます。 チェックがない場合は、そのまま上書されます。
複数ファイルの場合
- 通常
暗号化するフォルダーの内容、階層を保持したまま暗号化されます。 - 複数ファイルを一つにまとめる
複数のファイルまたはフォルダーが投げ込まれた場合、一つにまとめられ、暗号化されます。 - フォルダー内のファイルを一つずつ暗号化する
投げ込まれた複数のファイルまたはフォルダーは、個別に暗号化されます。
オリジナルのファイルとフォルダーのタイムスタンプを保持する
チェックを入れると、ファイル、フォルダのタイムスタンプのまま暗号化されます。 チェックがない場合は、暗号化時点のタイムスタンプが設定されます。
暗号化ファイルに拡張子を含める
暗号化ファイルの拡張子は、通常(*.atc)ですが、 たとえば同じ名前で種類が異なる場合(企画書.doc、企画書.xlsなど)もすべて、 「企画書.atc」と同名ファイルになるため、それを避けるために拡張子を含めた形、 「企画書.doc.atc」「企画書.xls.atc」というように出力されます。
暗号化ファイル名を自動で設定
暗号化ファイル名にする書式を指定します。日付など付加したり、連番など振ったりできます。 なお、カスタム日時書式指定文字列については、 Microsoftのページ を参照ください。
復号する
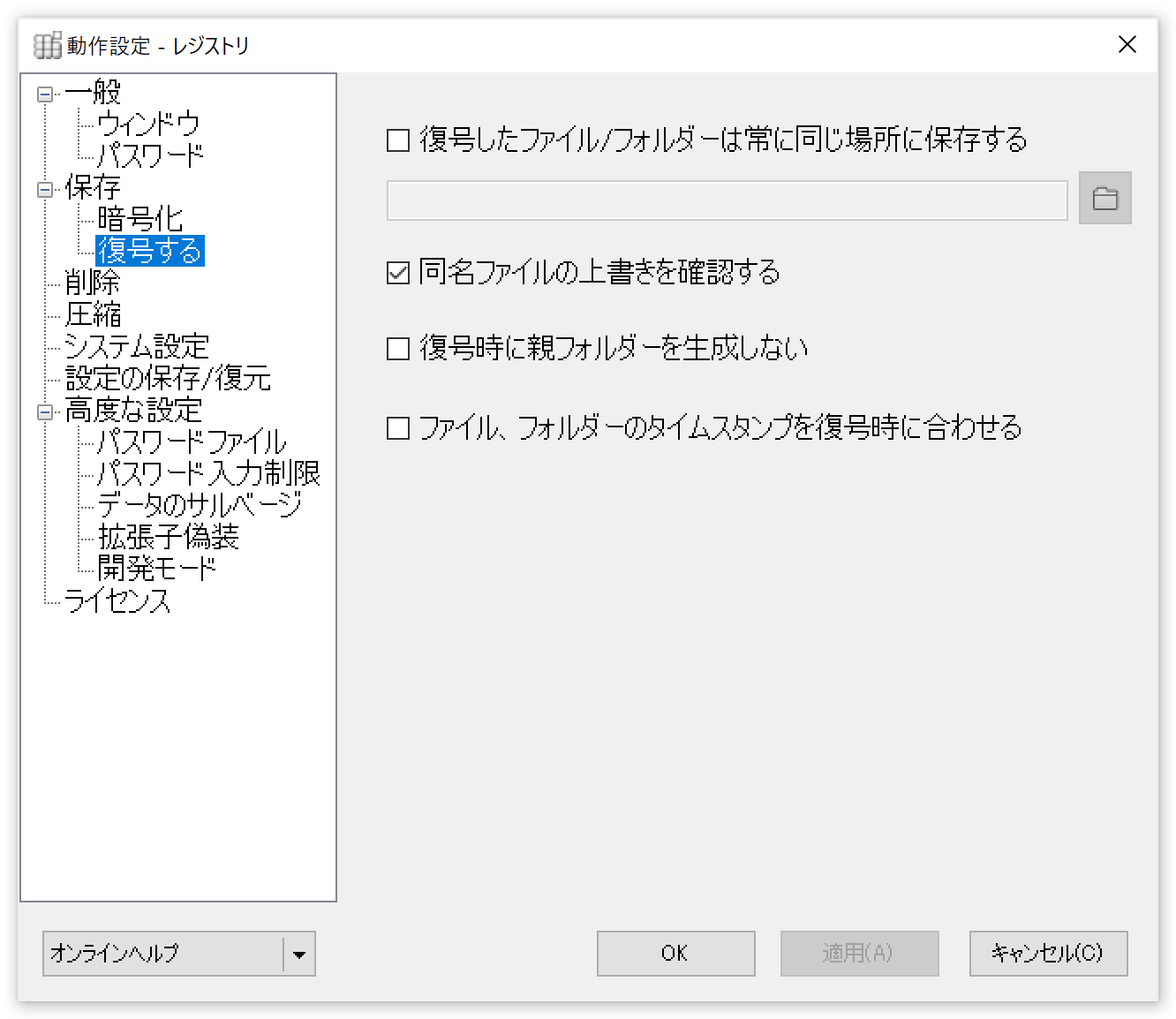
復号したファイル/フォルダーは常に同じ場所に保存する
暗号化ファイルを復号して、元のファイルを戻す先のフォルダーを指定します。
同名ファイルの上書を確認する
チェックを入れると復号した先に同名のファイルがあれば、 上書の確認ダイアログを表示して確認を求めます。
復号時に親フォルダーを生成しない
復号時に親(ルート)フォルダーを生成せず、そのまま中身を復号先のフォルダーに展開します。
ファイル、フォルダーのタイムスタンプを復号時に合わせる
暗号化時のタイムスタンプにかかわらず、 復号した時点のタイムスタンプに合わせます(ファイルが多いと各ファイル間で多少のズレは生じます)。
削除
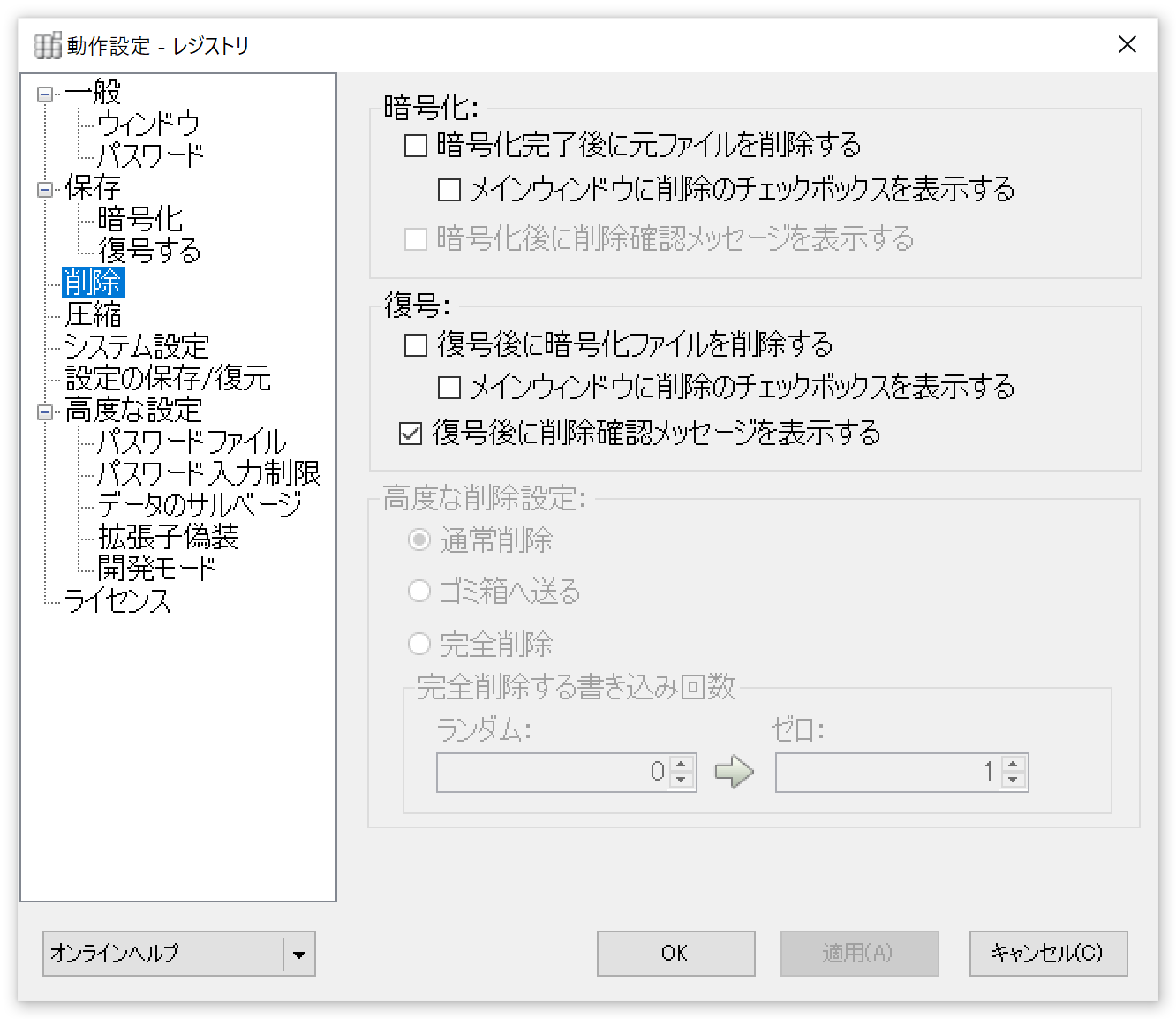
暗号化完了後に元ファイルを削除する
暗号化完了後に、元となったファイルまたはフォルダーを削除します。 削除の具体的な方法は、以下の「高度な削除設定」で決まります。
メインウィンドウに削除のチェックボックスを表示する
メインウィンドウに、上記の削除オプションのチェックボックスを表示します。 つまり、暗号化の途中で、削除するか否かを決めることができます。
暗号化後に削除確認メッセージを表示する
削除する前にダイアログが出て、削除するかどうかの確認を行うことができます。
復号時に暗号化ファイルを削除する
復号後に、元になった暗号化ファイルを削除します。 削除の具体的な方法は、以下の「高度な削除設定」で決まります。
メインウィンドウに削除のチェックボックスを表示する
メインウィンドウに、上記の削除オプションのチェックボックスを表示します。 つまり、復号処理の途中で、削除するか否かを決めることができます。
復号後に削除確認メッセージを表示する
削除する前にダイアログが出て、削除するかどうかの確認を行うことができます。
高度な削除設定
通常削除
ゴミ箱を経由せずにファイルまたはフォルダを削除します。 ショートカットキーでいうところの [Shift]+[Delete] になります。
ゴミ箱へ送る
ゴミ箱に送ります。ダイアログこそでませんが、ショートカットキーでいうところの[Delete]です。
完全削除
「完全削除する書き込み回数」は、消去する前のファイルに何回データを上書するかを指定します。 通常削除だけですと、ただ単にハードディスク上にあるエントリー情報を消すだけです。 この設定では、削除する前に、乱数による書き込みか、 ゼロによる書き込みかを行ってから復旧のしづらい完全削除が可能になります。
回数が多ければ、ハードディスクからの復旧がしづらくなりますが、その分、処理時間は増加します。
デフォルトでは、乱数の書き込み0回、ゼロの書き込み1回としてあります。
圧縮
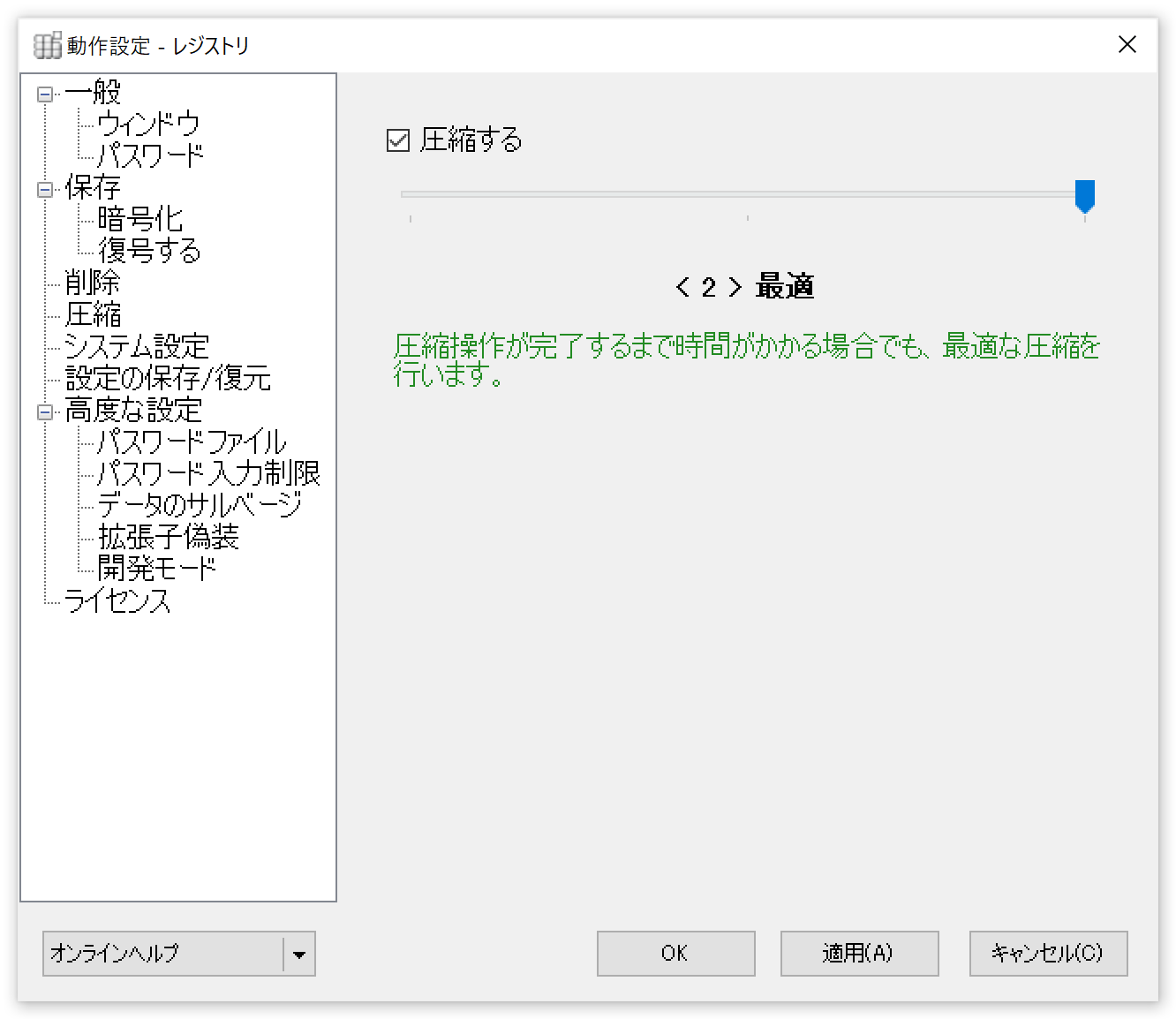
圧縮する
チェックをすると、暗号化の際にデータ圧縮を行います。
また、スライダバーを調節することで、圧縮率を設定できます。
初期設定では、 < 2 > [ 最適 ] になっています。
この設定は、圧縮操作が完了するまで時間がかかる場合でも、最適な圧縮を行います。
< 1 > [ 最速 ] を指定すると、圧縮後のファイルが最適な圧縮でなくても、 圧縮操作はできるだけ迅速に完了させます。
また、 < 0 > [ 無圧縮 ] を指定したときは、チェックボックスは自動的にOFFとなり、 ファイルに対して圧縮を行いません。
システム設定
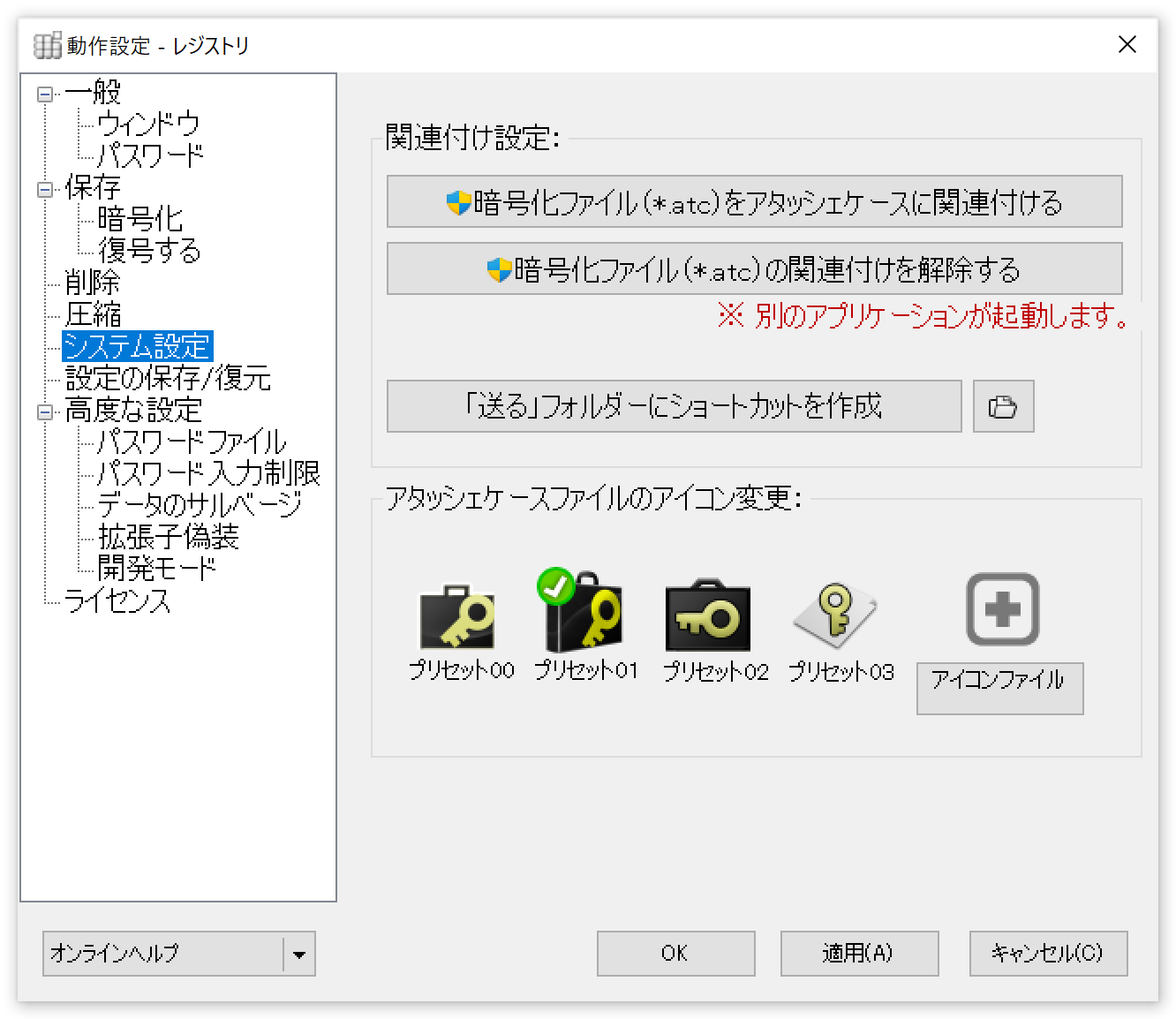
暗号化ファイル(*.atc)をアタッシェケース関連付ける
実行には管理者権限が必要です。また、関連付けを行うのは、 アタッシェケースに付属のアプリケーション(AtcSetup.exe)が起動します。 関連付けに成功すれば、*.atcファイルは、その下にある選択されたアイコンに変更されているはずです。
暗号化ファイル(*.atc)の関連付けを解除する
*.atcファイルと、アタッシェケースとの関連付けを解除します。 手動でアンインストールしたい場合などに使います。こちらも管理者権限が必要で、別アプリケーションが動作します。
「送る」フォルダーにショートカットを作成
Explorer のコンテキストメニューの「送る」に「アタッシェケース」メニューを追加します。
アタッシェケースファイルのアイコン変更
暗号化ファイルのアイコンには、プリセットのアイコンや、ユーザーさんのつくったアイコンに変更することができます。
設定の保存/復元
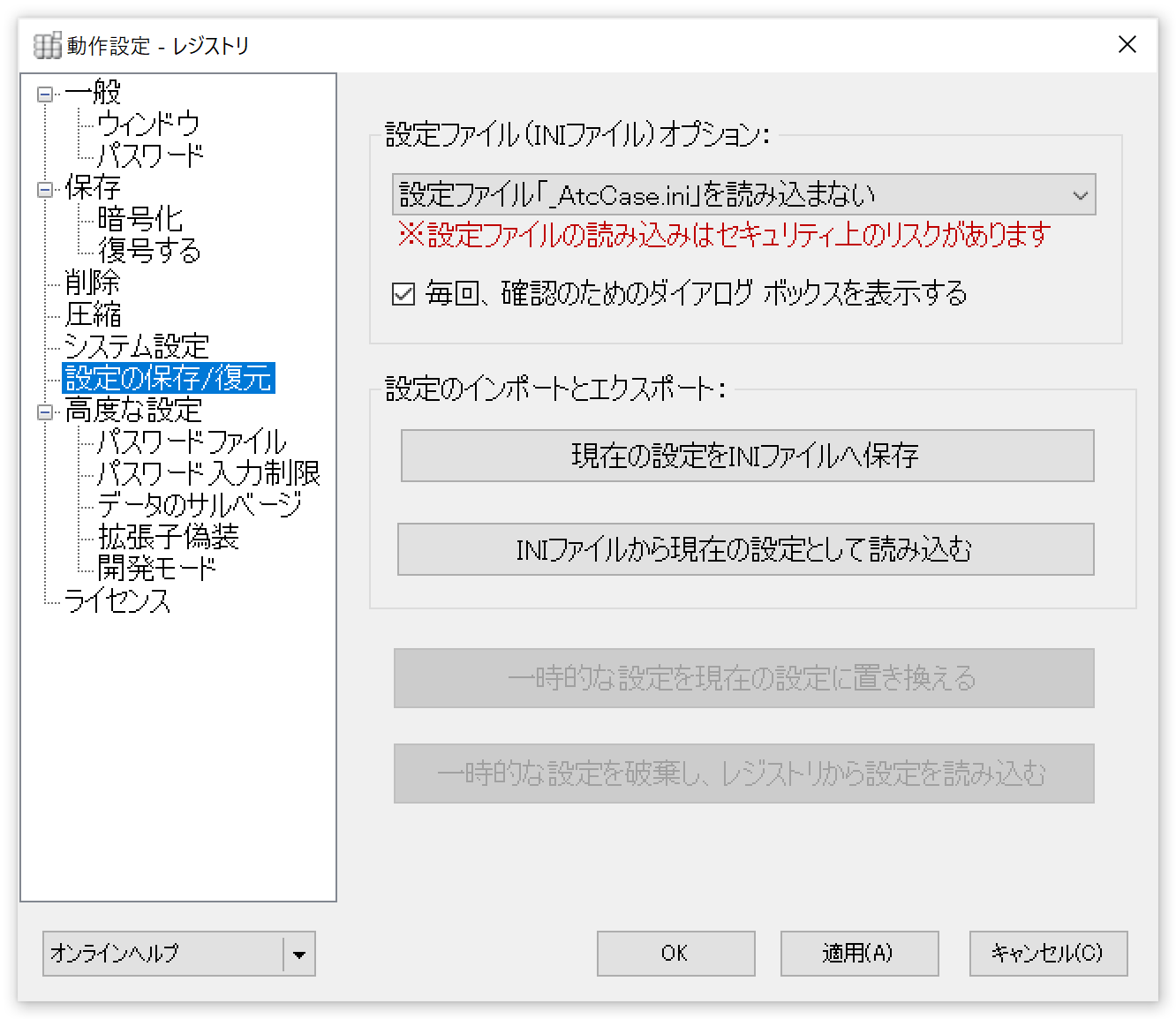
常に、設定ファイル「_AtcCase.ini」を読み込む
チェックすることで、常にアタッシェケースの実行ファイルがあるディレクトリーや、 暗号化ファイルのあるディレクトリーにある設定ファイル「_AtcCase.ini」を読み込もうとします。
この設定をONにすると、第三者によって作成された設定ファイルを意図せず読み込むことがあります。 設定を有効にするには十分な注意が必要です。
毎回、確認のためのダイアログボックスを表示する
チェックすることで、設定ファイル「_AtcCase.ini」が見つかれば、 読み込むかどうかの確認ダイアログボックスが表示されるようになります。
現在の設定をINIファイルへ保存
現在の動作設定を、コマンドラインオプションとして、INIファイル、バッチファイル、 テキストファイルなどに出力して保存することができます。 別スクリプトファイルなどを作成するときのベースとして使えます。
なお、INIファイルとして出力し、実行ファイルやカレントディレクトリに置くことで、 一時設定でアタッシェケースを起動することできます。 →詳しくは、次の「.INIファイルの活用方法」の項目を参照ください。
INIファイルから現在の設定として読み込む
読み込まれた設定ファイル「_AtcCase.ini」の内容を現在の設定として読み込みます。設定はレジストリに保存されます。
一時的な設定を現在の設定に置き換える
コマンドラインオプションから起動したときの一時設定を、メインの設定に置き換え、保存します。
ただし、保存されるタイミングはアタッシェケースが終了したときです。
ちなみに、通常起動したときにはボタンは無効になっています(押せません)。
INIファイルの活用方法
アタッシェケースでは、レジストリとは別に.INIファイルとして設定を保存することができます。 また、作成したその.INIファイルを個別に読み込むことで、動作設定を起動時に切り替えることが可能です。
暗号化ファイルを各所の異なるPCで復号しなくてはならない場合や、 アタッシェケースのインストールされていない環境へUSBフラッシュメモリなどで持ち込む場合など、 常に自分好みの設定でアタッシェケースを起動したい方には便利な機能です。
INIファイルとは何か?
アプリケーションの設定情報を書き込むテキスト情報のことです。
拡張子こそ".ini"となっていますが、中身はテキストファイルです。
よってエディタなどでユーザー自らの編集が可能ですが、 誤って変更すると動作の保証ができなくなるので扱いには注意が必要です。
アタッシェケースでは、iniファイルではなく、Windowsのシステム (レジストリ)に設定情報を保存していますので、 そもそもこの ファイルは不要ですが、設定情報を他のPCへ持ち出したいときや、 処理ごとに設定を替えて切り出しておきたい場合に、INIファイル として保存して利用すると便利です。
INIファイル作成の仕方
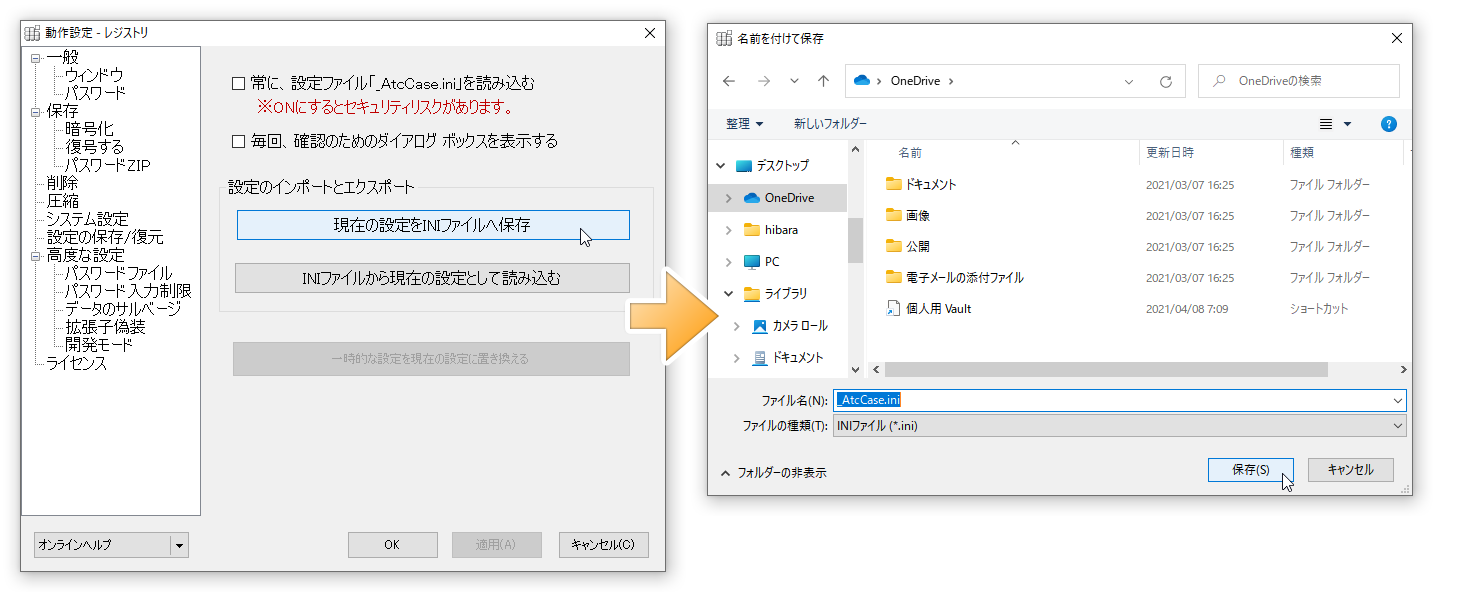
動作設定の「システム」タブを開き、「現在の動作設定を出力する」ボタンを押します。
INIファイル形式を選択して、「_AtcCase.ini」というファイル名で出力します。 ここに現在の設定内容がすべて書き出されます。
INIファイルの読み込み方法
前の項目で出力した.INIファイルの設定内容で起動したい場合は、 「_AtcCase.ini」ファイルを以下の場所に置いてアタッシェケースを起動する必要があります。
- カレントディレクトリ
- アタッシェケース本体(AtchCase.exe)のあるディレクトリ
- 処理したいファイルや暗号化ファイルのあるディレクトリ
上記の順番で「_AtcCase.ini」ファイルを探索し、見つかったときに読み込まれますので、 複数箇所にINIファイルが置かれると、予期しない設定動作になることがあります。
通常、何もせずに(設定のINIファイルをどこにも置かずに)アタッシェケースを起動すると、 レジストリにある設定内容で起動します。
以下のように、アタッシェケース本体(AttacheCase.exe)のある場所に.INIファイルを置きます。
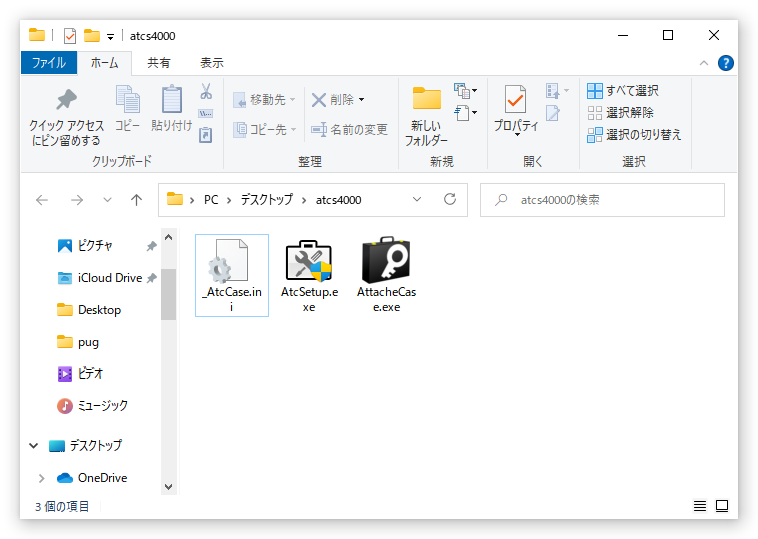
あるいは、処理するファイル/または暗号化ファイルの横に.INIファイルを置きます。
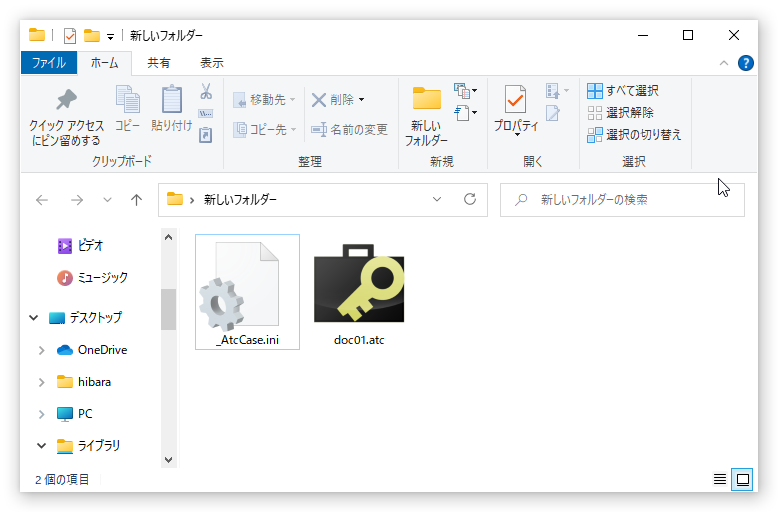
後者の場合、ファイル/暗号化ファイルは、直接アタッシェケースアイコンにドラッグ&ドロップするか、 関連付け起動する必要があります(起動してからファイルをドロップしても、 そのディレクトリにある.INIファイルを参照しないので注意が必要です)。
そうすることで、一時的に.INIファイルの内容で動作設定が行われ、アタッシェケースは起動します。
なお、「_AtcCase.ini」のファイル名は固定です。名前は変更しないでください。 アタッシェケースは、設定ファイルを中身ではなく、そのファイル名で判断し読み込んでいます。
INIファイルの内容を現在の設定に反映したいとき
前述の方法で、設定した.INIファイルを読み込んでから、動作設定の「システム」タブを開き、 「一時設定をメイン設定に置き換える」ボタンを押してください。
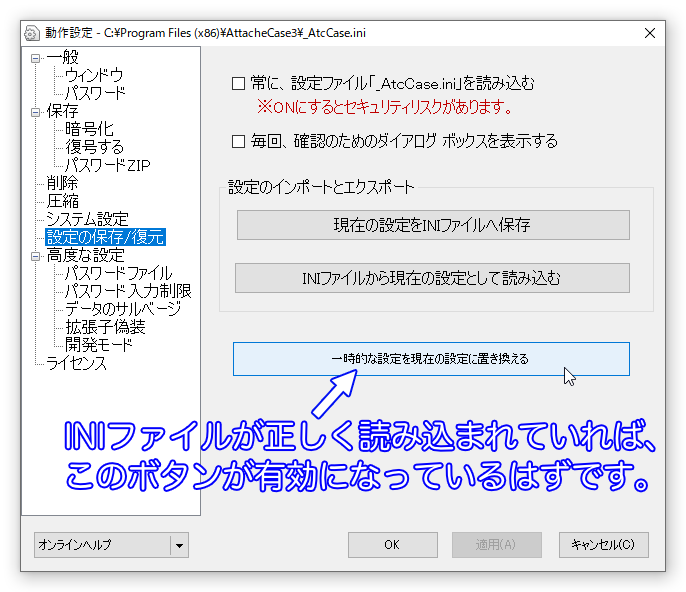
そうすることで、.INIファイルの内容がレジストリへ読み込まれ、メイン設定として上書きされます。
高度な設定
パスワードファイル
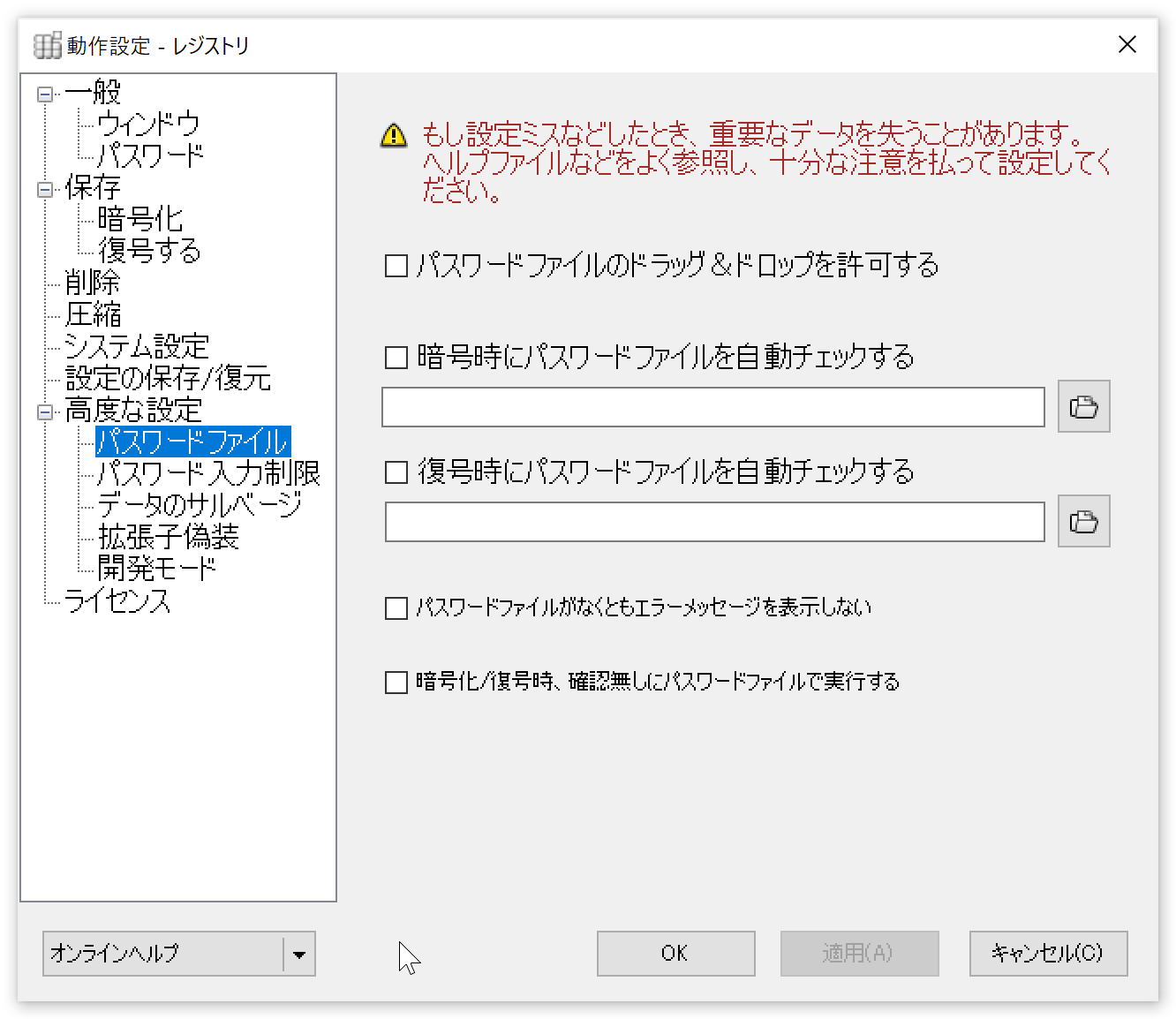
パスワードファイルのドラッグ&ドロップを許可する
チェックすることで、パスワード入力のウィンドウになったとき、 文字列を入力する代わりに任意のファイルをドラッグ&ドロップすることで、 「パスワード」の代わりとすることが可能になります。
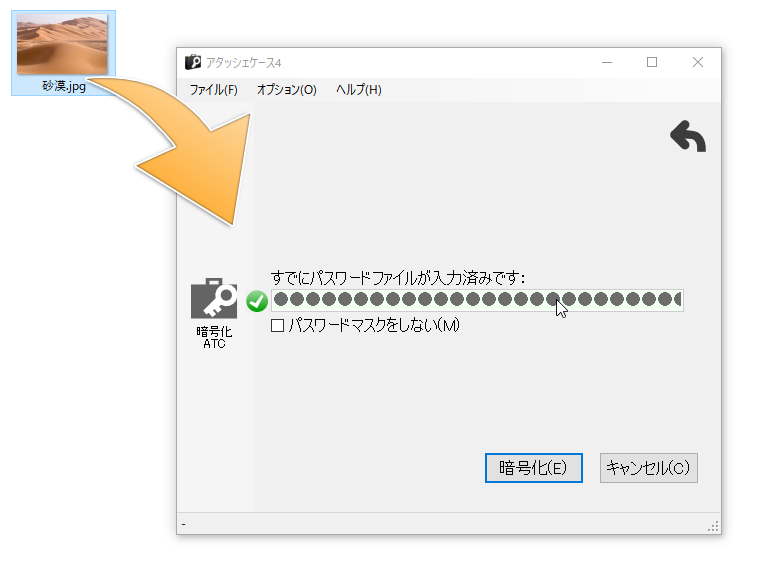
この例では「砂漠.jpg」というファイルが、パスワードファイルの役目を果たしています。
内部的には、投げ込まれたファイルの縮約した小さな固有データ(256bit)を生成し、 それをパスワードとしています。
なお、ファイルの縮約するメッセージダイジェストアルゴリズムにはSHA-256を使用しています。
たとえば、Word文書を暗号化する際に、My Picruesフォルダなどにある写真画像(*.jpg)を パスワードとして指定すれば、隠蔽効果が高まります。 パスワード文字列を類推される恐れもなくなりますし、 さらにパスワードファイルを別の場所(外部メディアなど)に避けておけば、 セキュリティー効果がさらに高まります。
しかし、もしパスワードとして指定したファイルを削除したり、 編集・上書き保存してしまった場合は、パスワードが失われることになります。 そのあたりは十分な注意をもっての運用が必要です。
たとえ、一文字(あるいは1byte)でも変更を加えてしまったとしても、 縮約されたデータは大きく変わる性質を持っています (→詳しくは「SHA-1からSHA-256へ」を参照してください)。 パスワードに指定したファイルは、「全体」がキーそのものになっているとお考えください。
使い方を誤るとデータを失うなど、たいへん危険な機能ですので、十分注意し、自己責任で設定してください。 パスワードとして指定するファイルはあらかじめ属性を「読み取り専用」にしておくなどの対策をしておいた方がいいでしょう。
暗号化時にパスワードファイルを自動チェックする
復号時にパスワードファイルを自動チェックする
ここをチェックすると、指定のパスワードファイルを読み込み、 そのまま自動で暗号/復号化するようになります。
暗号時と復号時それぞれで、同じパスワードを使う場合は、 両方に同じファイルパスを指定します。
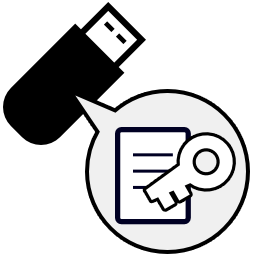
パスワードファイルを、外部メディア(FDやUSBフラッシュメモリ等)に保存しておけば、 擬似的な物理キーとしても機能します。
USBフラッシュメモリに指定のパスワードファイルを保存して持ち歩き、 暗号/復号化のときだけ差し、そこをチェックさせて使えば、 擬似的な物理キーとしても機能します。
直接そのファイルを読み込み、パスワードとして設定します。
ただし、パスワードファイル名がそのものズバリここに表示されることになります。 他の人が勝手にアタッシェケースを起動し、この設定パネルを見てしまえば、 パスワードファイルの在処は丸見えです。PC上でのセキュリティーを保ちたいのであれば、 扱いには注意が必要です。
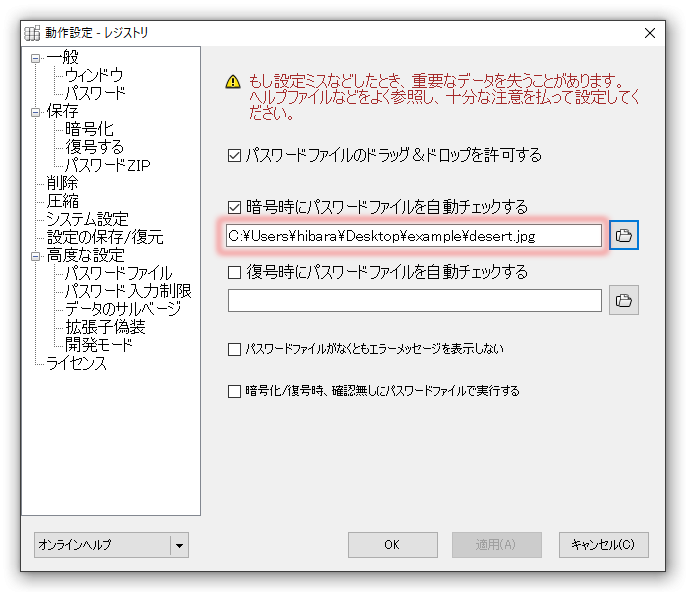
パスワードファイルの所在はもちろん、ファイル名まで丸見えです...
いずれにせよ、常に取り外す外部メディアではなく、 ローカルにあるファイルを指定するのはセキュリティー上、オススメはできません。
パスワードファイルがなくともエラーメッセージを表示しない
チェックすると、所定の場所にパスワードファイルがなかった場合でも、 エラーメッセージを表示しないようになります。
暗号化/復号時、確認無しにパスワードファイルで実行する
チェックすると、パスワード入力画面を経由せずに即座に暗号化・復号処理を実行します。
パスワード入力制限
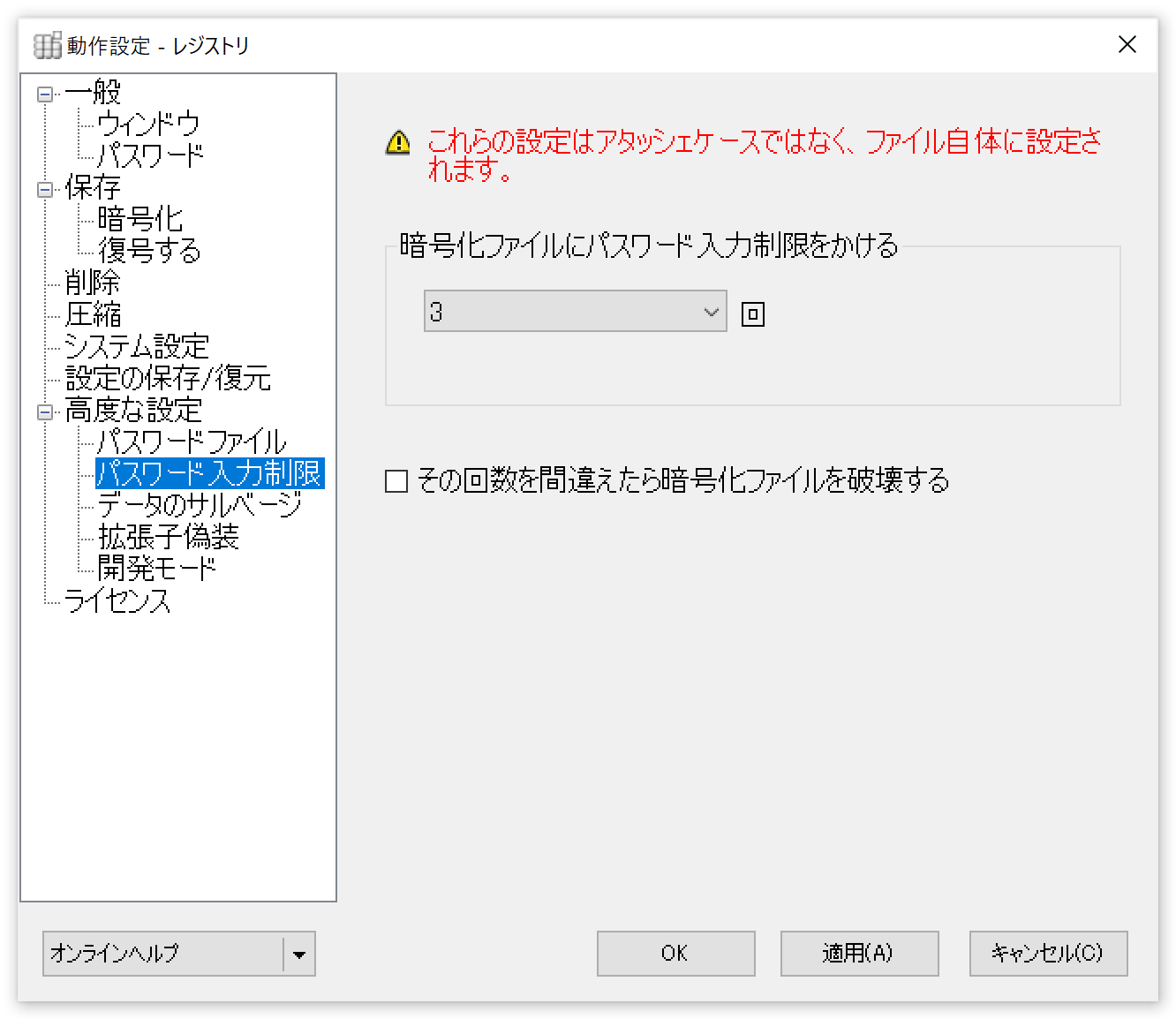
暗号化ファイルにパスワード入力制限をかける
暗号化ファイルに、パスワード入力回数の制限を設定します。
注意点として、この設定はアタッシェケース本体に設定されるのではなく、 作成される暗号化ファイル(*.atc, *.exeの両方)に設定されることです。
その回数を間違えたら暗号化ファイルを破壊する
上項で設定された回数を間違えたとき、暗号化ファイルは二度と復号できないよう、 自己破壊します。
この設定を行うと、あなたの大切なデータを失うことになります。 十分注意した上で、自己責任の上で実行してください。
なお、具体的な破壊方法ですが、下図にあるように、 暗号化ファイルの先頭付近に格納されているIV部分を破壊します。
いわば、暗号部の最初のブロックを壊してしまうので、 それ以降、復号に必要なデータが得られず復旧が困難となります。
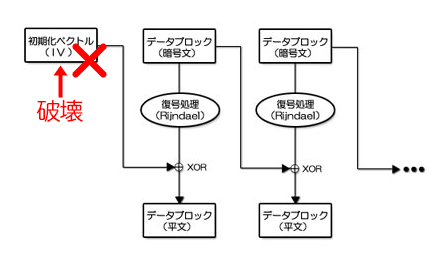
データのサルベージ
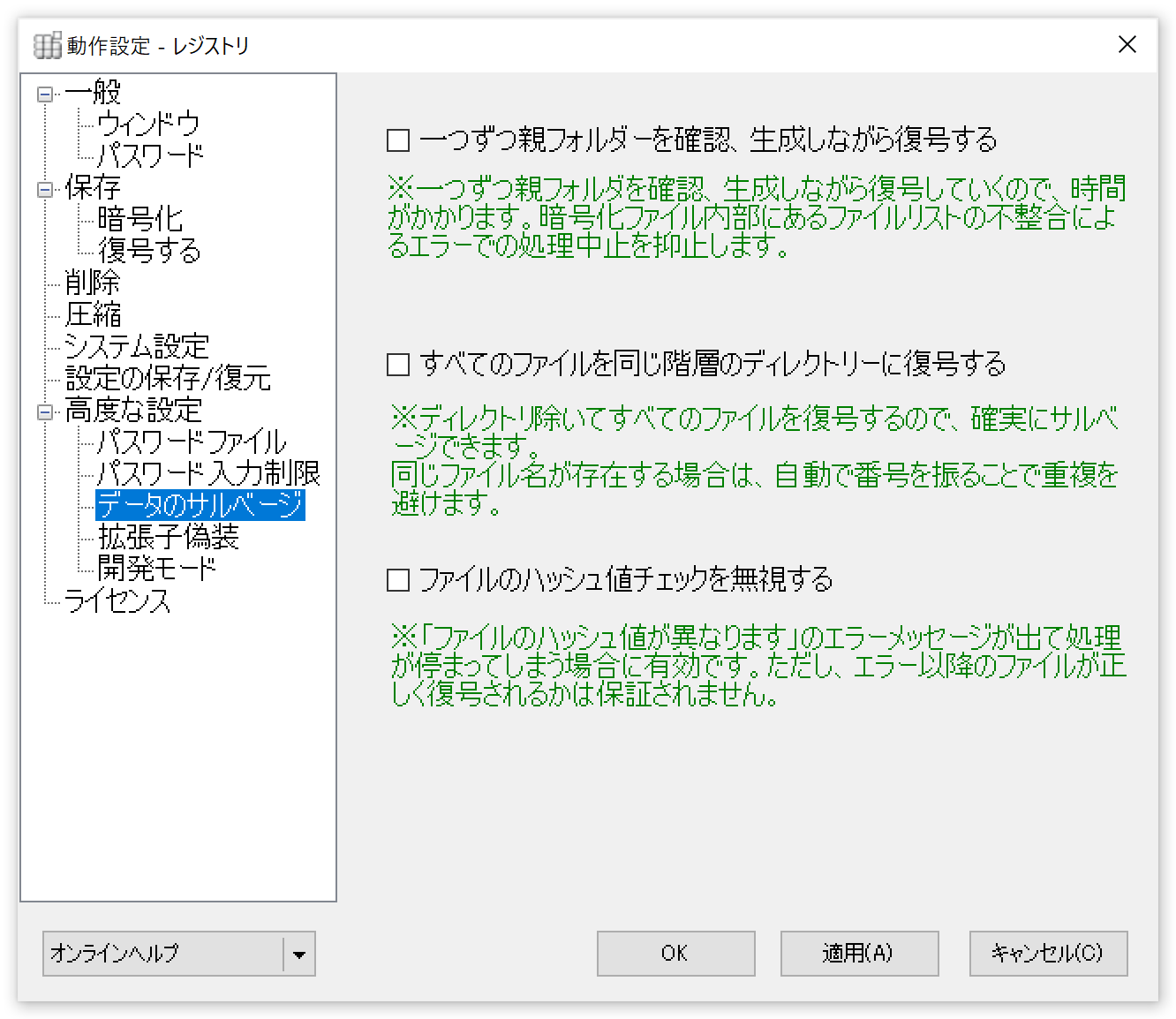
万が一、暗号化する際に、不正なファイルパス構造で暗号化されてしまい、 全ファイルが復旧困難に陥ったときに使うための非常用オプションです。
一つずつ親フォルダーを確認、生成しながら復号する
一つずつ親フォルダを確認、生成しながら復号していくので、時間がかかります。暗号化ファイル内部にあるファイルリストの不整合によるエラーでの処理中止を抑止します。
すべてのファイルを同じ階層のディレクトリーに復号する
ディレクトリ除いてすべてのファイルを復号するので、確実にサルベージできます。 同じファイル名が存在する場合は、自動で番号を振ることで重複を避けます。
ファイルのハッシュ値チェックを無視する
「ファイルのハッシュ値が異なります」というメッセージで止まってしまうことを防ぎ、 最後まで復号処理を終わらせます。しかし、いわゆるファイルの整合性が合わないというエラーですので、 すべてのファイルが正しく復号されている保証はありません。
拡張子偽装
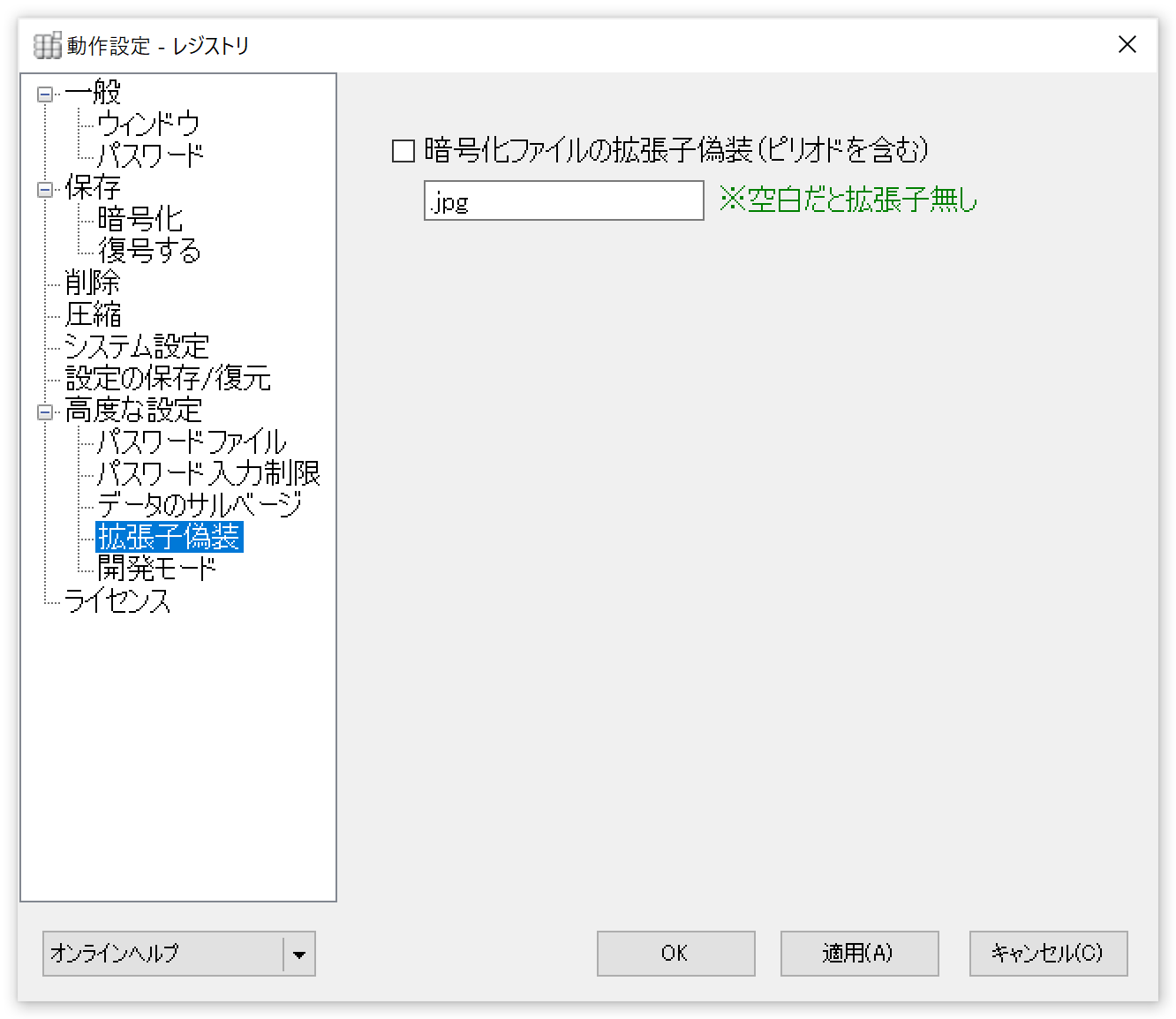
暗号化ファイルの中身はそのままに、「*.atc」 や、「*.exe」 などではなく、指定した拡張子にします。 これにより「アタッシェケース」で暗号化されていることは一目では分からなくなります。 関連付けによるアタッシェケースの起動はできなくなりますが、 起動したアタッシェケースにドラッグ&ドロップすることで暗号化ファイルを認識します。
開発モード
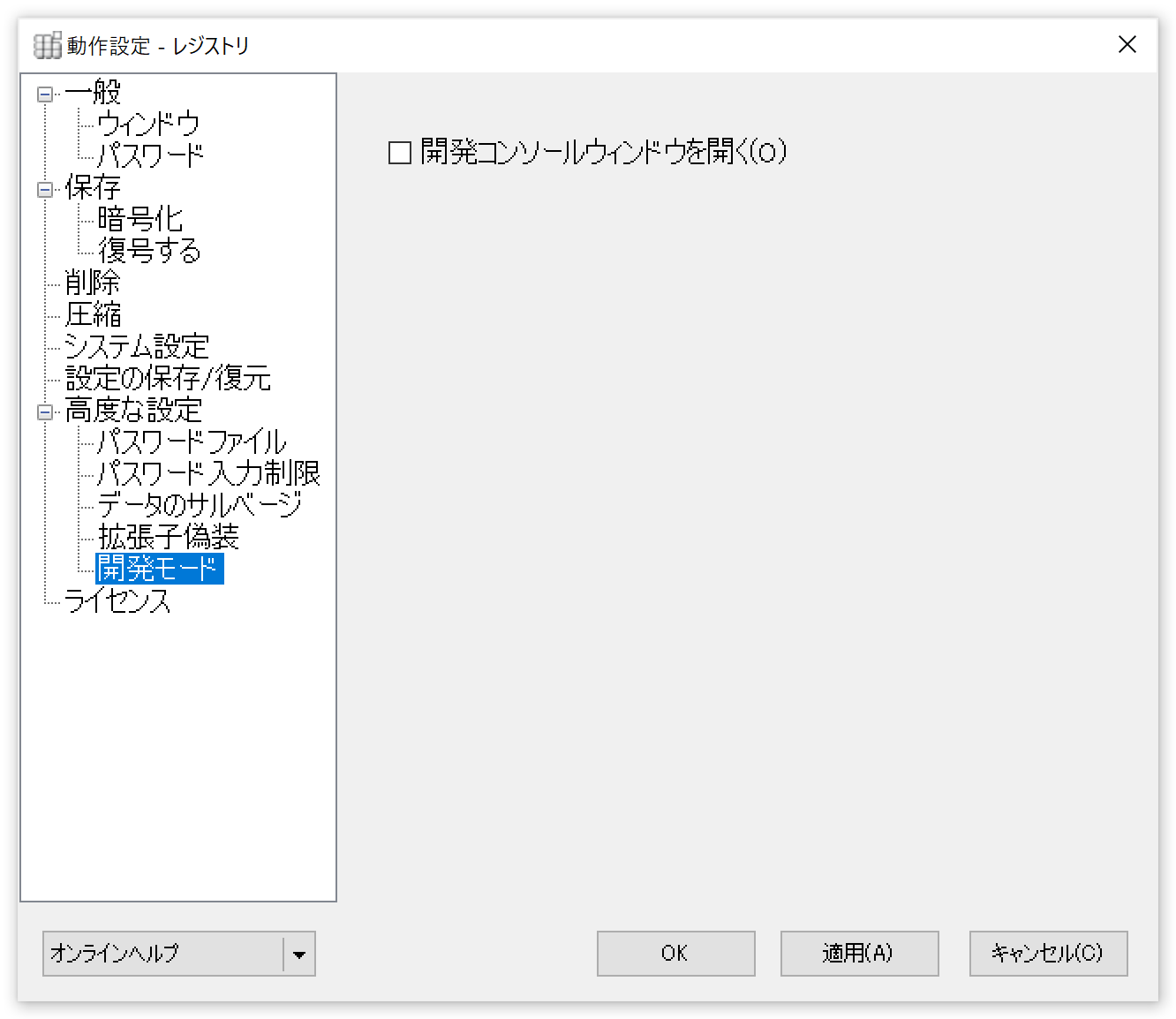
開発コンソールウィンドウを開く
チェックを入れると、暗号化・復号時に開発コンソールウィンドウが別に開きます。 ファイルリストを含むヘッダー情報など、開発に必要な情報を抽出・閲覧することができます。 主にアタッシェケースのデータを解析して、別のアプリを開発するときなどに使用します。